Database Migration
To import your data into WP Engine, it is important to make sure the database you are importing contains the necessary default credentials. For example, the tcumagazine install should contain the username “tcumagazine” with “WordPress@tcu.edu” as its email address.
To import your database:
- Access your install’s phpMyAdmin in Install Name>phpMyAdmin
- Click on the database name on the far left. It should have your install name as a title with wp as a prefix
- Click Check All to select all tables then select Drop from the dropdown menu.
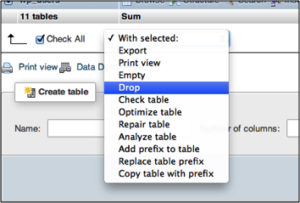
- Click Yes to confirm.
- Click the Import tab
- Click Choose File
- Select the database that was sent to you
- Click Go (button at bottom of page)
- Check your table prefixes and make sure they start with wp_ so your site will run smoothly
– If your prefixes do not start with wp_, go to How to change the table prefix to make the necessary changes.
Import the wp-content folder to WP Engine:
- Copy the mu-plugins folder into your wp-content folder for site to function property.
- Using an SFTP client, log into your WP Engine server
- Need an SFTP client? FileZilla works on all operating systems
- Create a zip file of the wp-content folder and load to the WP Engine server
- Once the transfer is complete, extract the files
Note
If the wp-content folder is smaller than 1M, you can skip the last two steps and transfer the entire wp-content folder without having to zip it.
